Disegna linea
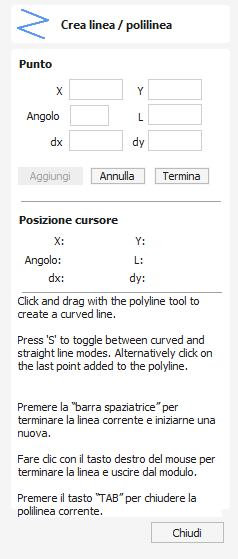
Questo utensile crea linee rette continue attraverso i punti su cui si ha fatto clic, le coordinate inserite, la tangente tra un punto e un arco o la tangente tra due archi.
Può anche essere utilizzato per creare linee curve morbide.
Watch this video to see this in action:
 Interattivo - Cursore
Interattivo - Cursore
Il modo più rapido e semplice per tracciare una linea è fare clic con il mouse nella vista 2D.
- Fare clic con il pulsante sinistro del mouse per indicare il punto iniziale della linea.
- Spostare il puntatore del mouse e fare nuovamente clic per impostare il punto successivo nella linea.
- Ripeti questo processo per aggiungere tutti i segmenti di linea necessari.
- Fai clic con il pulsante destro del mouse o premi Esc per completare la polilinea ed uscire del modulo.
- In alternativa premi la barra Spazio per completare questa polilinea ma mantenere il modulo aperto e inizia a disegnare un'altra polilinea.
- Premi il tasto Tab per chiudere automaticamente il vettore.
- È possibile creare un'estensione più uniforme facendo clic e trascinando per modificare la curvatura. Anche la campata successiva verrà livellata. Se vuoi che la linea successiva sia retta, puoi premere S per disabilitare lo smussamento.
 Linee curve
Linee curve
- Esistono due modalità di curva separate nello strumento polilinea
- In modalità linea retta/polilinea, fare clic nella vista 2D o 3D per iniziare a disegnare una curva a colpo singolo nel punto cliccato.
- Dopo aver aggiunto il punto iniziale, sposta il puntatore del mouse all'interno della vista 2D sul punto finale desiderato e fai clic e tieni premuto il pulsante sinistro del mouse per creare una curva trascinando il mouse per estrarre la linea curva. Rilascia il pulsante del mouse per posizionare la curva.
- Verrà creata una curva che unisce uniformemente i tuoi punti.
- È possibile alternare tra la creazione di linee o curve, utilizzando il clic sinistro e il rilascio per le linee e il clic sinistro, trascinamento e quindi rilascio per le curve.
- Puoi anche premere "S" sulla tastiera per alternare tra la modalità curva e quella retta. In alternativa, mentre sei in modalità di disegno curvo se fai clic sull'ultimo punto aggiunto alla linea disegnata, questo uscirà dalla modalità di disegno di curve e ritornerà alla modalità di disegno di polilinea e viceversa, se sei in modalità di disegno di polilinea puoi fare clic sull'ultimo punto creato per tornare alla modalità di disegno della curva.
- Assicurarsi che le opzioni di snap siano abilitate nel software in modo che sia possibile eseguire lo snap all'ultimo punto creato.
- Il software manterrà l'ultima istanza della modalità curva o linea utilizzata. Pertanto, se un utente chiude il software, al successivo utilizzo dello strumento Disegna polilinea, verrà abilitata l'ultima modalità utilizzata, curva o diritta.
Clic con il tasto sinistro del mouse
Se si fa clic con il tasto sinistro del mouse quando il puntatore del mouse è vicino al primo punto sulla curva si chiuderà la curva.
 Estendi il percorso vettoriale aperto esistente
Estendi il percorso vettoriale aperto esistente
Per estendere un vettore aperto esistente utilizzando lo strumento Crea disegno linea;
- Passa il cursore sul punto da cui desideri unirti
- Tenendo premuto Ctrl > pulsante sinistro del mouse nelle immediate vicinanze di questo punto > trascina per disegnare il percorso
- Rilascia il pulsante sinistro del mouse per completare il percorso.
 Creazione di linee tangenti
Creazione di linee tangenti
Lo strumento polilinea può essere utilizzato anche per creare linee tangenti agli archi nel disegno esistente.
 Da un punto a un arco
Da un punto a un arco
Per creare una linea tangente da un punto a un arco è sufficiente inserire il punto iniziale, quindi posizionare il cursore sull'arco e premere T.
 Da un arco a un punto
Da un arco a un punto
Per creare una linea tangente da un arco a un punto, fare clic sull'arco per inserire un punto, quindi posizionare il cursore sulla posizione del punto successivo e premere T

Nota
Non è possibile creare una linea tangente ad una curva di Bezier
 Da un arco a un altro arco
Da un arco a un altro arco
Per creare una linea tangente da un arco a un altro, fai clic sull'arco per inserire un punto, quindi posiziona il cursore sul secondo arco e premi T.

Nota
Gli archi non vengono tagliati come risultato della creazione di una linea tangente
 Tasti rapidi
Tasti rapidi
Invece di rilasciare il tasto sinistro del mouse una volta trascinata la forma fino alle dimensioni desiderate, è anche possibile inserire i valori esatti durante il trascinamento, e impostare le proprietà in modo preciso.
- Fare clic con il tasto sinistro e trascinare la forma nella vista 2D.
- Con il tasto sinistro del mouse ancora premuto, inserire una delle sequenze di tasti desiderate qui di seguito.
- Rilasciare il tasto sinistro del mouse.
Per impostazione predefinita, l'immissione di un singolo valore verrà utilizzata per aggiungere un punto alla distanza specificata lungo la direzione della linea attualmente indicata dalla posizione del puntatore del mouse, rispetto al punto precedente. Con il disegno della polilinea in corso, sposta il puntatore del mouse nella direzione in cui desideri creare un nuovo segmento di linea e digita Valore della lunghezza accedere per estendere la linea della distanza specificata in quella direzione.
Per impostazione predefinita, due valori, separati da una virgola, creeranno il punto della linea successiva in corrispondenza della coordinata XY assoluta indicata rispettivamente dai due valori. Mentre disegni, digita Valore X, Valore Y accedere per posizionare il punto successivo esattamente nella posizione X e Y specificata
Esempi
- 3 . 6 accedere - Aggiunge il punto successivo a una distanza di 3,5 lungo la direzione della linea indicata dalla direzione corrente del mouse
- 1 , 2 . 6 accedere - Aggiunge il punto successivo alla posizione assoluta 1 in X e 2,5 in Y
 Specifica di ulteriori proprietà
Specifica di ulteriori proprietà
Utilizzando i tasti lettere specifici dopo i valori, è anche possibile specificare il segmento linea in termini di angolo e lunghezza. Utilizzando la sequenza di tasti valore UN valore L si crea il segmento linea successivo a un angolazione (A) rispetto all’ultimo punto ed entro una lunghezza (L)
Esempi
- 45 UN 3 L - Crea una linea a 45 gradi e a una lunghezza di 3
 Punto successivo
Punto successivo
Puoi anche utilizzare il modulo per inserire valori per ciascun segmento di linea mentre procedi. I segmenti possono essere definiti utilizzando:
- La posizione XY assoluta del punto successivo
- L'Angolo e la Lunghezza al punto successivo
L'offset relativo in X (dx) e Y (dy) al punto successivo.
Una volta inseriti i valori che desideri utilizzare:
- Fare clic sul pulsante Aggiungi per inserire un nuovo punto.
- Il pulsante Annulla elimina l'ultimo punto inserito e consente di aggiungere un nuovo punto. A questo scopo è possibile utilizzare anche la scorciatoia Indietro .
- Il pulsante Fine completa il disegno della linea corrente e lascia il modulo aperto per consentire il disegno di linee aggiuntive.
Nota
La posizione XY utilizza coordinate assolute. Le posizioni Angolo, Lunghezza e dx/dy sono incrementali rispetto alla posizione corrente.
 Utilizzabile in entrambe le visualizzazioni
Utilizzabile in entrambe le visualizzazioni
Questo strumento può essere utilizzato sia nella vista 2D che in quella 3D.
La Visualizzazione 2D offre un modo più diretto per visualizzare i vettori mentre la Visualizzazione 3D offre maggiore flessibilità per lavorare con i vettori nei progetti 3D e per utilizzare le caselle di modifica.